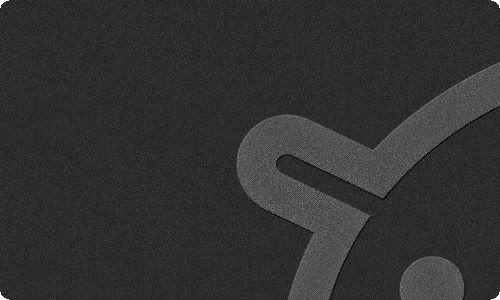在电脑上怎么用U盘安装系统
你是不是想学习如何使用U盘装系统呢?那么小编这里就有使用U盘安装系统的办法教给你。
第二步、系统镜像的选择,这个需要根据电脑硬件配置的'高低来选择合适的系统,如果机器比较老旧建议使用XP系统,虽然微软目前已经表示不再为XP系统提供更新,但他也是至今获得用户一致好评,取得巨大成功的一款操作系统。
如果电脑硬件配置还不错,建议使用win7 或者win8.1操作系统,当然其中还区分32位和64位操作系统。理论上64位运行速度相对更快一些,但是对于普通用户来说,其实没有太大的区别。我的建议是内存2G的建议安装32位操作系统,内存4G及以上建议安装64位操作系统。
3、在bios设置找到 first boot选项,通过箭头调节first boot,选项处于选中状态然后enter键进入有些bios系统有boot项,可以直接设置 第一启动项。
第四步、装系统(注意事项:如果不更换系统,建议在装机前用相应驱动软件备份电脑驱动,可以节约很多的时间)
设置了U盘为第一启动后,就会进入如下图所示界面,因为我们准备安装的是win8专业版,所以推荐选择【01】运行U大师Win8pe精简版(适用新机),然后回车:
2.进入win8pe后桌面图标会自行跳动三次,U大师快速装机便会自动弹出,如果没有自动弹出,读者可以点击运行桌面上的“U大师一键快速安装”,具体步骤可按下图所示步骤一步步的走:
4.这时出现正在格式化这个界面,只需要耐心等待便可:
6、显示还原成功完成,您的计算机将在10秒内重启,这里需要拔掉U盘,然后点击立即重启:
<img alt="在电脑上怎么用U盘安装系统" src="http://uploads.gzpinda.com/image/201709/14150535934959b9f5f55917e597460.jpg" width="500""/>
电脑重启后,等待新系统自动完成配置即可,由于首次进入系统,这个过程需要配置一些系统文件,过程需要一些时间,耐心等待完成就可以了。完成后,系统就安装成功了。